포토샵으로 사진 보정하는 과정에 있어 가장 기본적인 사진 크기 조절 방법에는 여러 가지가 있는데요.
오늘 제가 설명해드릴 두가지 방법만 알아두셔도 블로그에 올릴 사진을 보정하거나, 크기 조절할 때 평생 유용하게 사용하실 수 있으실 거예요.
오늘도 쉽게 차근차근 설명해드려볼게요!
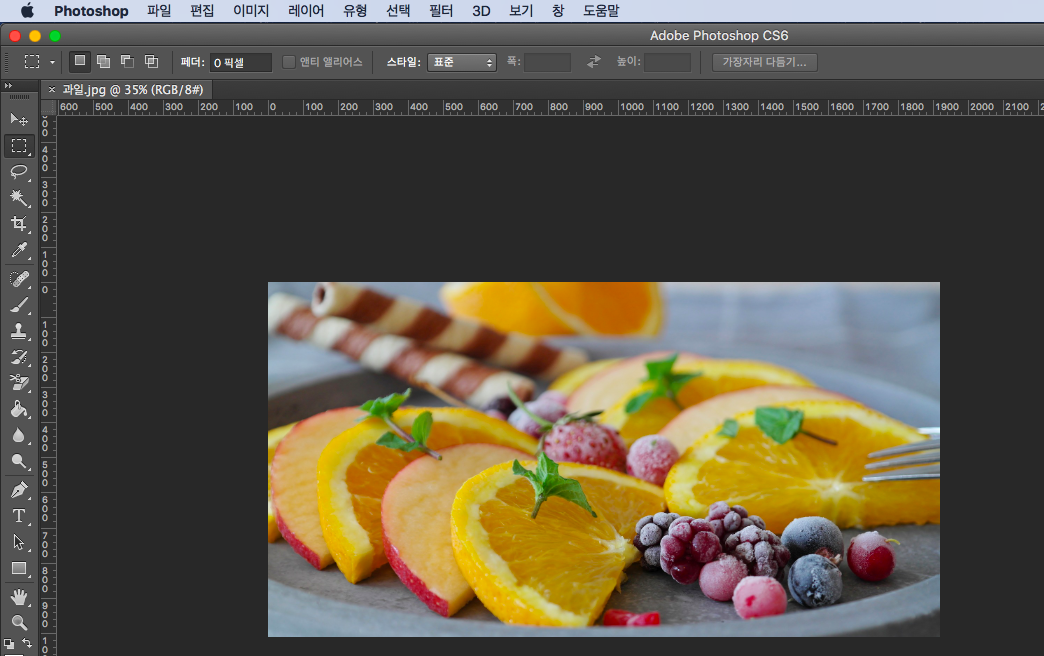
크기를 조절하고 싶은 사진을 한 장 불러와줍니다.
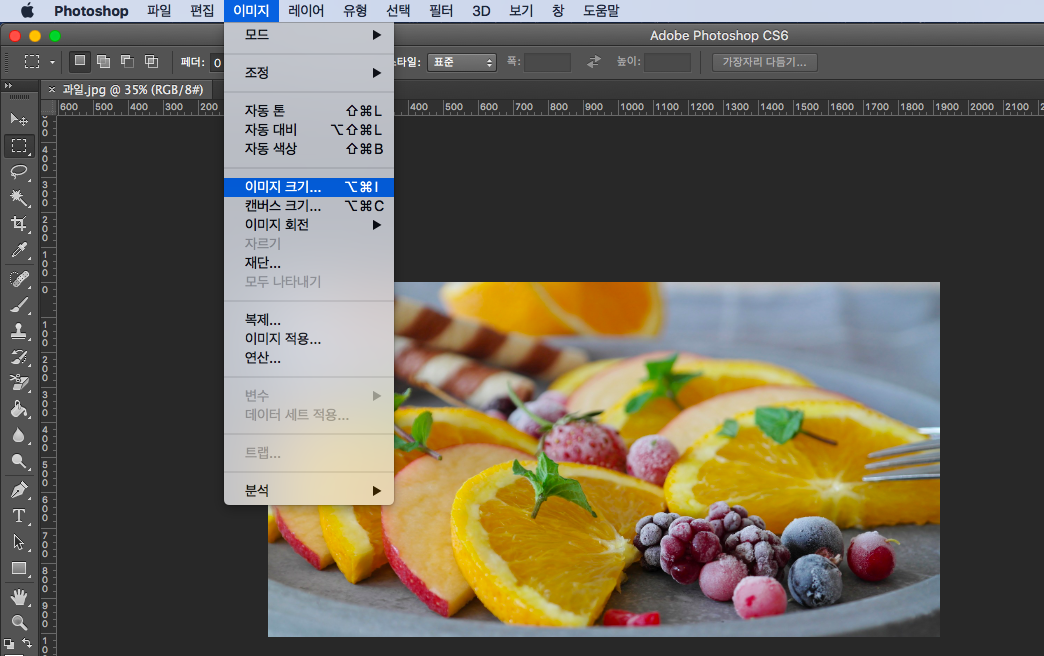
포토샵 메뉴 중 [이미지]-[이미지 크기]를 선택해 줍니다.
지금 알려드리는 사진 크기 방법은 가장 기본적이고 앞으로 쭉 유용하게 사용하실 수 있는 기능이니 집중해서 익혀주세요!

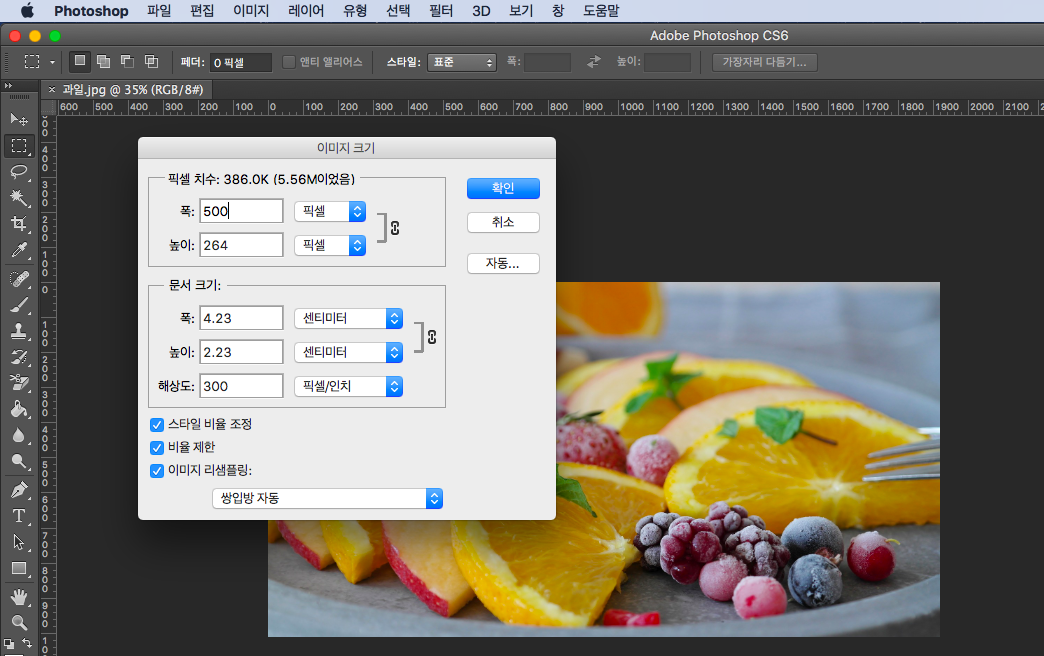
수정전, 이미지의 원래 크기는 1920*1012인데요.
저는 가로의 크기를 500으로 맞추고 싶었고,
사진의 비율이 흐트러지지 않도록 가로 크기에 맞춰 세로 크기도 조정되길 원했어요.
그래서 폭 사이즈에 500을 기재했더니 높이의 숫자가 사진 비율에 맞춰 자동으로 수정되었답니다.
여기서 잠깐,
반대로 폭을 조절하면서 높이의 크기가 마음대로 조절되지 않길 바라시는 분들은 아래 비율 제한의 체크를 풀어주시면 됩니다. 그럼 원하시는 사이즈대로 폭과 높이를 조절할 수 있어요. 그러나 사진의 비율은 좋지 않을 수 있음을 참고하세요.
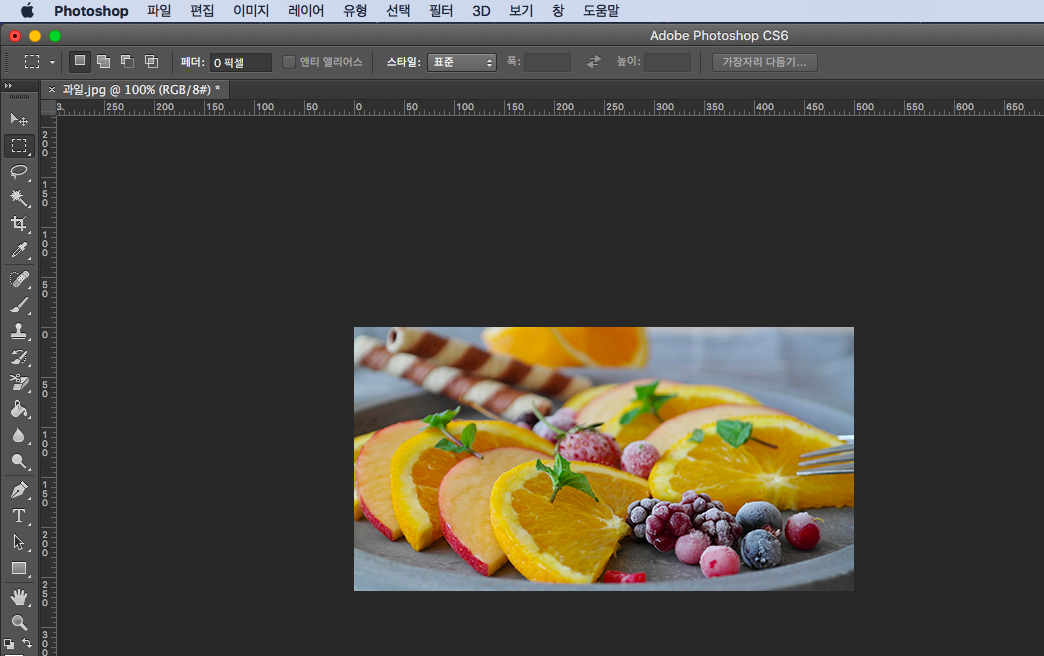
저는 비율에 맞춰 폭 사이즈만 제가 선택했더니 높이의 사이즈가 알아서 조정된 채로 이미지 크기가 조절된 걸 확인할 수 있었어요.
보통은 큰 이미지를 좋아하는 편이라 네이버 블로그를 이용할 때는 가로사이즈를 크게 하지만,
티스토리를 이용할 때는 가로폭이 적어 사진의 크기를 일일이 조절해주고 있는데요.
여기까지 잘 따라오셨다면 포토샵 사진 크기 조절 방법 한 가지는 마스터 하셨습니다. 정말 간단하죠?
이 방법 말고 자주 사용하는 사진 크기 조절 다른 한가지 방법이 더 있는데요!
수치로 사진을 조절하는 게 아닌, 내가 원하는 사진만 잘라내어 크기를 조절하는 방법도 있답니다.
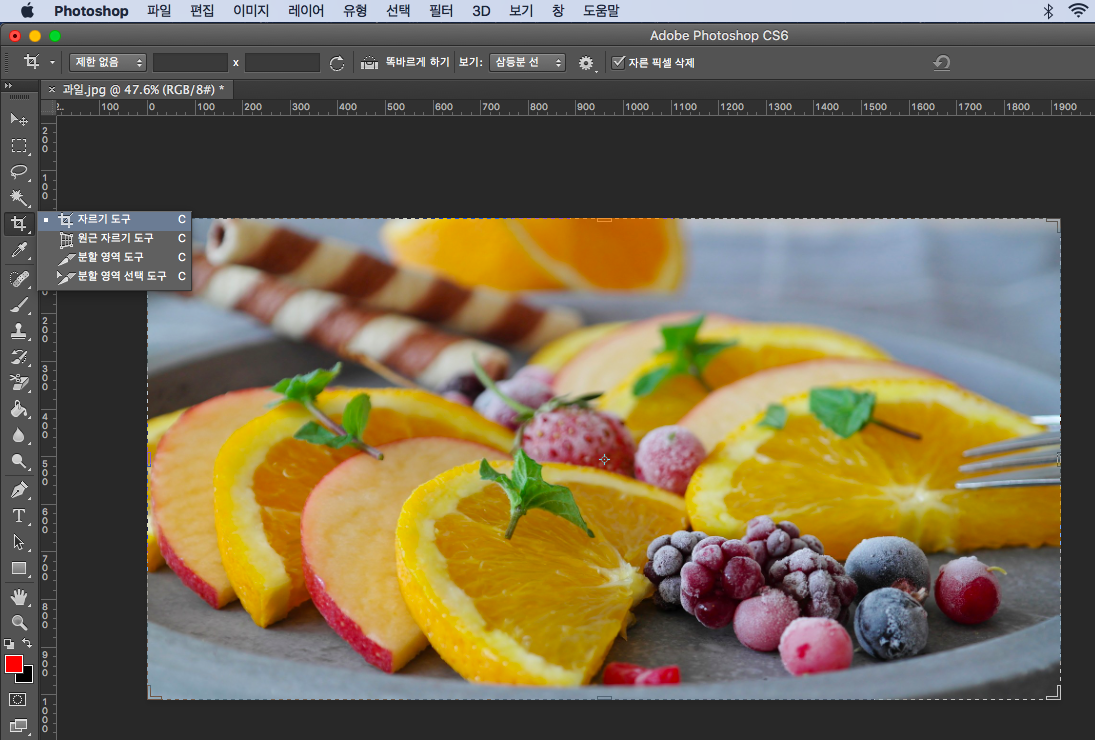
수정을 원하는 사진을 하나 열어주세요.
왼쪽 메뉴 툴에서 자르기 도구를 클릭해줍니다.

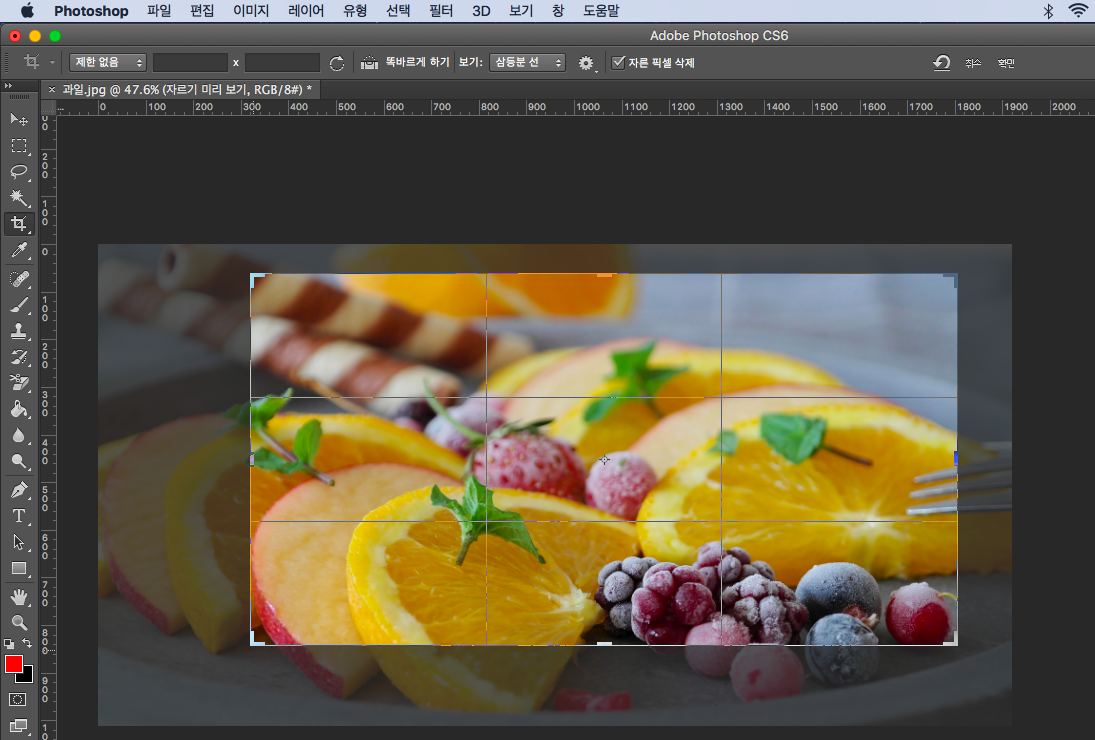
자르기 도구를 클릭함과 동시에 사진 테두리에 점선이 생길 거예요.
마우스 커서를 모서리나 변에 가져다 대면 사각형 크기를 조절할 수 있는데요. 사각형 사이즈를 조절해가며 원하는 포커스 크기를 맞춰주시고 엔터 버튼을 눌러주세요.
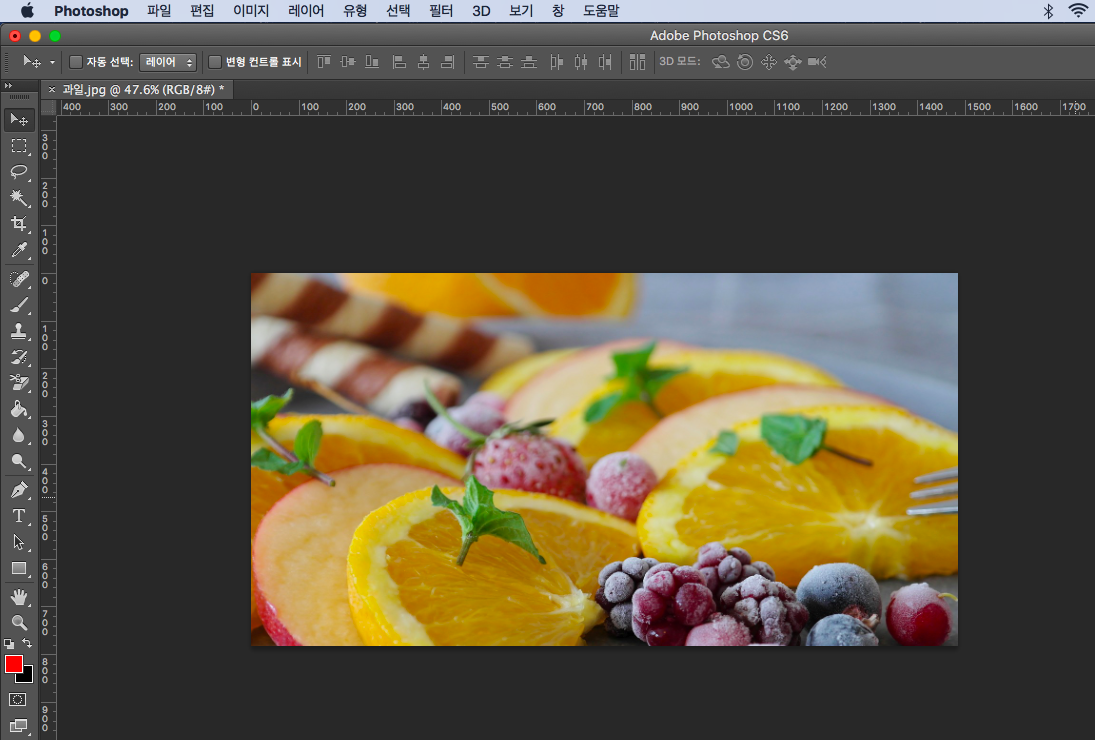
접시 위 과일들 중 제가 포커스 맞추고 싶은 오렌지가 잘 표현되도록 사진 크기가 조절되었어요.
사진 중 잘라내고 싶은 부분이 있다면 순서를 바꿔 사진 자르기 도구로 자른 후, 1번 안내의 사진 폭 사이즈를 줄이는 작업을 해줘도 됩니다.
오늘 배운 포토샵 사진 크기 조절 기능들이 익숙해지면 다양하게 응용해서 사진 보정하실 수 있으실 거예요 :)




댓글