포토샵 꾸미기 기능 중 하나인 글씨에 테두리 넣는 방법에 대해 안내해드리려 오랜만에 포토샵 강의로 돌아왔습니다.
글씨에 테두리 효과만 넣어줘도 한층 더 강조되는 효과를 볼 수 있는 포토샵 테두리 넣는 방법. 아주 간단한데요.
오늘도 알기 쉽게 천천히 안내드리겠습니다.

포토샵을 열었다면 글씨를 작성하고 싶은 이미지를 불러와주세요.
저는 포토샵 글씨 테두리 넣는 방법을 강조하고 싶어 빈 레이어를 열었지만, 제 글을 보고 따라 하시는 분들은 글씨를 넣고 싶은 이미지를 불러와서 시작하셔도 됩니다.
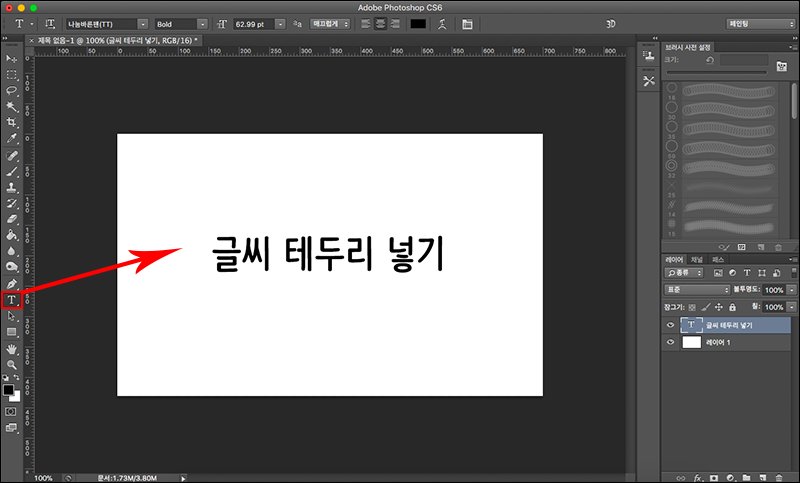
좌측의 도구 모음을 보시면 빨간 박스 모양의 수평 문자 도구 [T] 그림이 확인되실 겁니다.
해당 툴을 선택 후 이미지에 한번 톡 찍어주시면 커서가 확인될 텐데요. 그 상태에서 글씨를 입력하시면 됩니다.
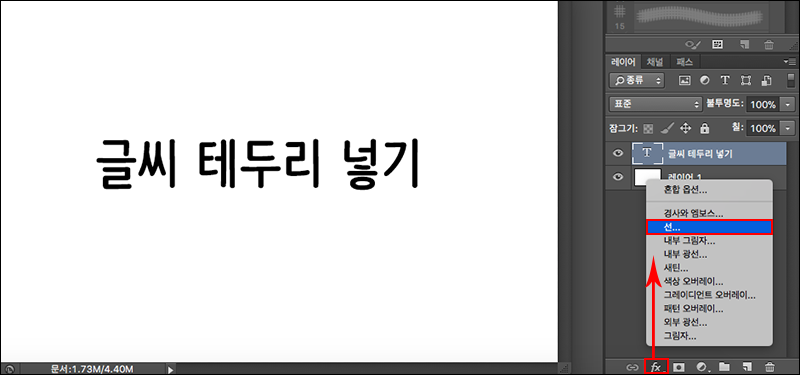
저는 간단하게 “글씨 테두리 넣기”를 기재하였습니다. 이 상태에서 글씨에 선을 넣어 테두리 효과를 바로 주기 위해 빠른 방법을 안내해드리겠습니다.
포토샵 화면 우측 하단에 레이어 관리창을 보시면 레이어 스타일을 추가할 수 있는 [Fx] 버튼을 눌러주세요. 여러 레이어 스타일을 추가할 수 있으나 글씨에 테두리를 넣기 위한 강의이므로 빠르게 [선] 버튼을 눌러줍니다.
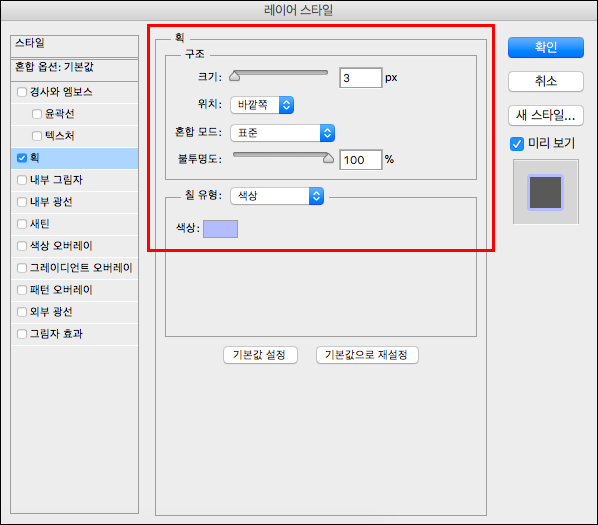
방금 전 확인했던 레이어스타일 메뉴를 한 번에 관리할 수 있는 레이어스타일창이 새롭게 열립니다. 바로 [획] 화면으로 열렸다면 창이 올바르게 열린 것이며 다른 기능 메뉴로 열렸다면 체크표시를 풀고 획 화면으로 바꿔주세요.
위 창에서 포토샵 글씨 테두리에 넣을 수 있는 모든 효과를 컨트롤할 수 있습니다. 가장 자주 건드릴 메뉴로 아래 두 가지 정도만 알고 계시면 됩니다.
1. 테두리 픽셀의 크기 (선의 두께)
2. 테두리 색상
저는 기본 3px에 파스텔톤의 컬러를 테두리로 선택했습니다. 기존에 작성한 글씨체가 두껍거나 더욱 강조하고 싶다면 픽셀의 수치를 올려서 조절하시면 됩니다.
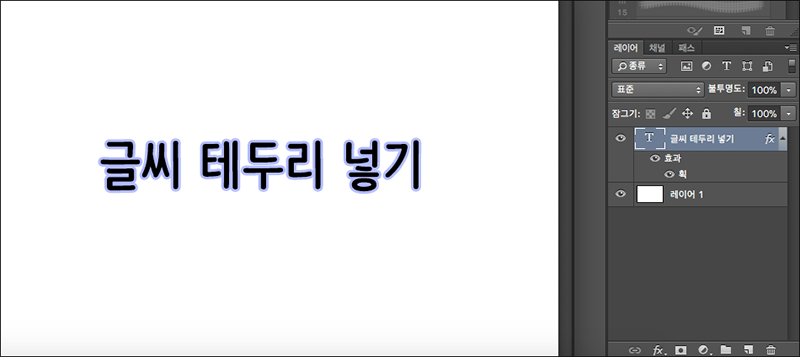
기존에 검은 글씨로만 적혀있던 “글씨 테두리 넣기” 문구에 선이 추가된 모습이 확인되며, 우측의 레이어 창을 보시면 효과가 추가된 모습을 확인할 수 있습니다.
나중에 효과를 빼고 싶다면 레이어 창에서 컨트롤할 수 있겠죠. 포토샵 글씨 테두리 넣기 방법 알고 보니 참 쉬운 포토샵 효과 중 하나입니다.
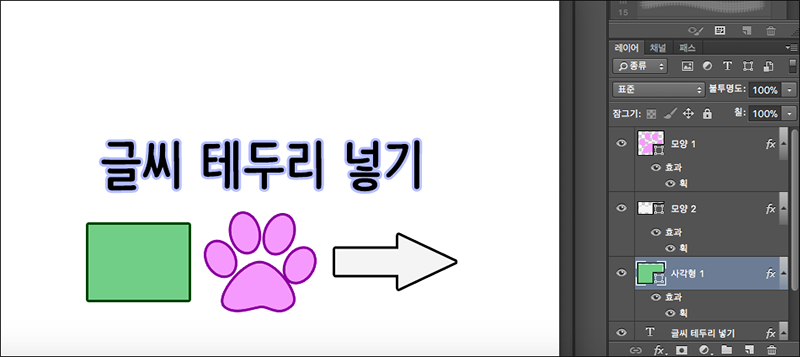
조금 더 응용해 사용하면 글씨 대신 도형, 이미지 등에도 테두리를 추가할 수 있습니다.
모두 레이어스타일 효과만으로 간단하게 테두리를 넣을 수 있습니다. 해당 방법은 기억해두시면 꼭 유용하게 사용하실 수 있는 효과 중의 하나이니 익혀두시길 바랍니다!




댓글