포토샵으로 여러 이미지를 보정하고 꾸밀 수 있지만 그중에서도 유용하게 이용할 수 있는 부분이 인물보정이 아닐까 생각됩니다.
인물보정으로 피부 보정, 다이어트 등 여러 보정 효과를 누릴 수 있는데요. 이뿐만 아니라 포토샵 키늘리기 방법도 존재한다는 것을 알고 계시나요?
이번 포스팅에서는 포토샵 키늘리기 두 가지 방법을 안내해드리려고 합니다.
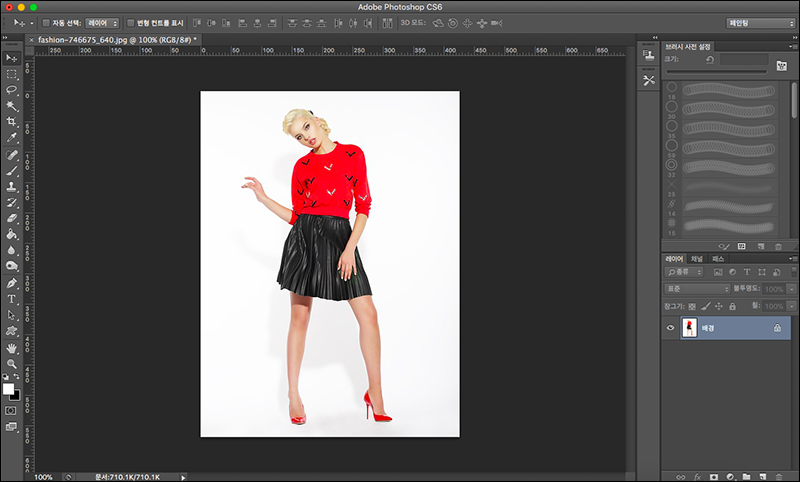
포토샵을 열어 작업할 사진을 불러왔습니다.
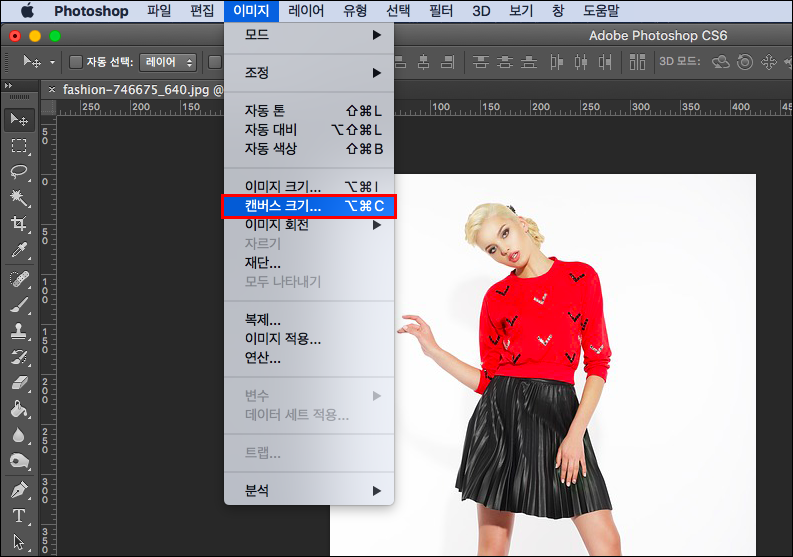
포토샵 상단 메뉴에서 [이미지]-[캔버스 크키] 순서대로 클릭하여 캔버스크기 조절 창을 열어주세요.
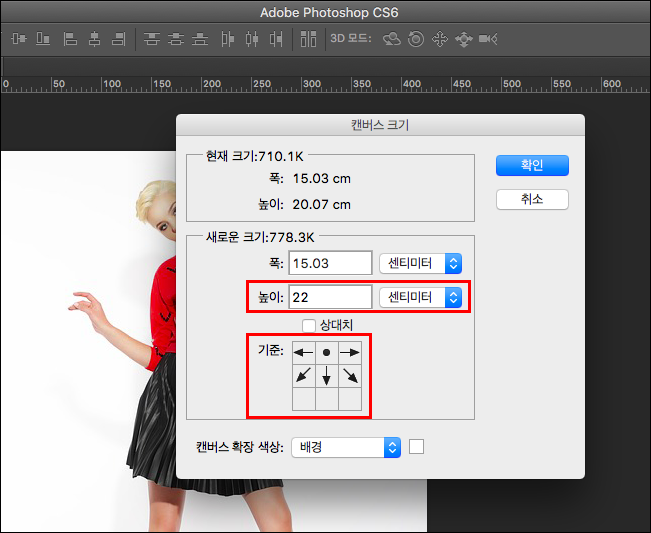
캔버스 크기 조절창이 열리면 위와 같은 화면을 만날 수 있습니다. 오늘은 포토샵 키 늘리기 기능에 대한 내용이기에 사진을 세로로 늘려야 합니다.
따라서 사진의 기준점을 위로 두고 아래 크기를 늘리기 위해 기준을 먼저 체크 후 높이 크기를 조절해줍니다. (저는 21.27센티에서 22센티로 0.73센티 키웠습니다.
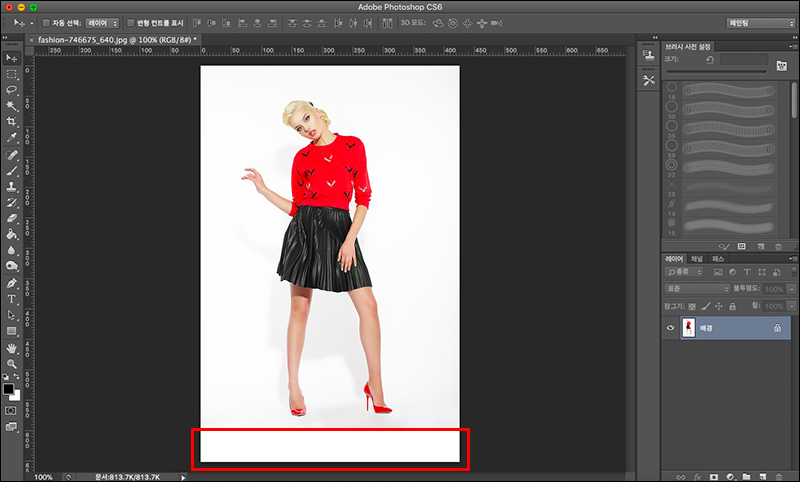
기준점을 제대로 잡고 높이를 늘리셨다면 위 이미지처럼 사진 하단에 하얀 여백이 생긴 것을 확인할 수 있습니다.
여기서부터 포토샵 키늘리기 방법이 두 가지로 나뉩니다.
1. 전체적으로 키늘리기
2. 부분적으로 키늘리기
원하는 방식대로 포토샵 키늘리기 효과를 줄 수 있으며 저의 경우는 2번을 더 선호하는 편입니다.
그럼 아래에 순서대로 두 가지 방법에 대해 설명드리겠습니다.
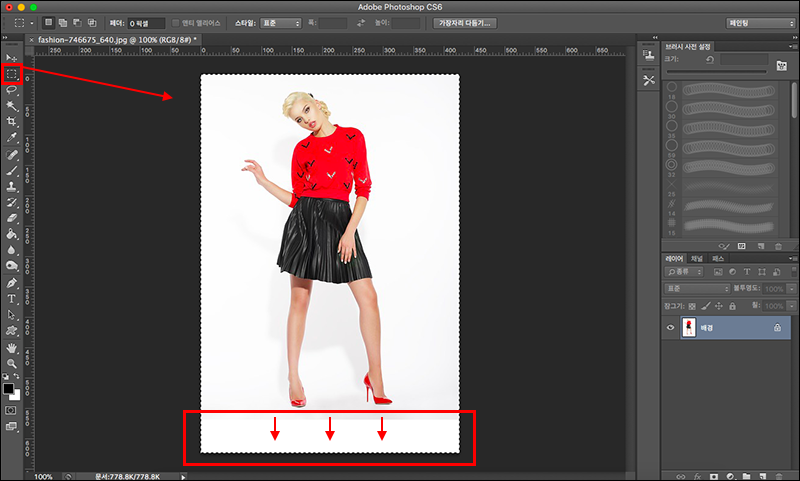
좌측의 사각형 선택 윤곽 도구 클릭 후 이미지 전체를 드래그하여 선택해줍니다. 그리고 ctrl+t 눌러 이미지 조정 박스로 변경되면 아래쪽을 끌어내려 이미지를 늘려주시면 됩니다.
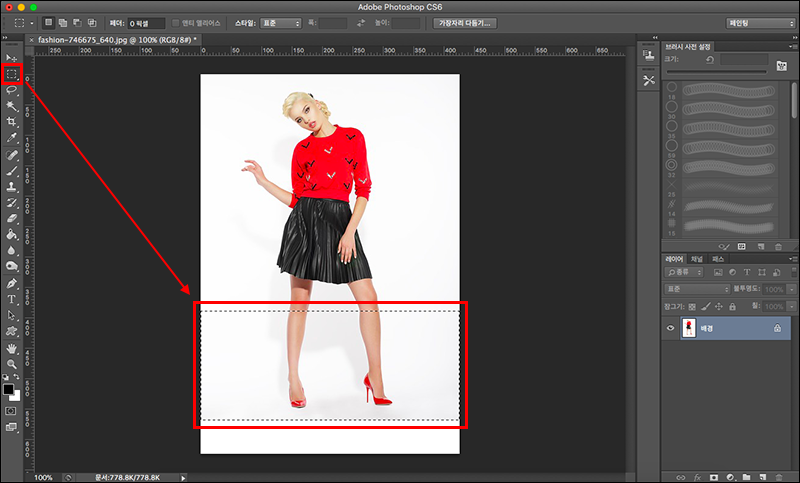
이번에는 두 번째로 안내해드린 부분적으로 키늘리기 방법입니다. 사각형 선택 윤곽 도구 클릭하여 늘리고 싶은 부분을 드래그하여 선택합니다. (키를 늘리기 위한 과정이니 다리를 기준으로 잡았습니다.)
그리고 위와 같은 방법으로 ctrl+t 눌러 이미지 조정 박스로 변경되면 아래쪽을 끌어내려 이미지를 늘려주시면 됩니다.
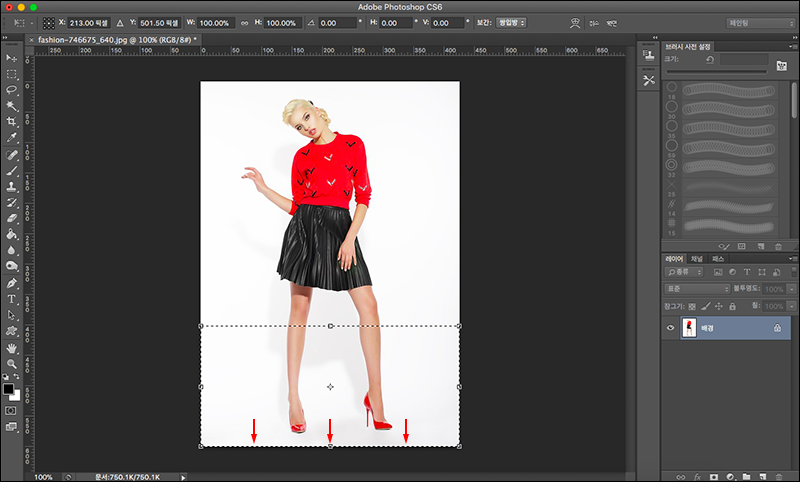
위 사진과 같이 부분 선택을 하실 경우에는 늘려야 하는 다리 부분만 간단하게 늘릴 수 있습니다.


좌측이 보정 전, 우측이 포토샵 키늘리기 효과를 넣은 사진입니다. 보정의 차이가 느껴지시나요?
모델의 키가 큰편이라 과하지 않게 조금만 늘렸더니 드라마틱한 효과까진 없지만 허리를 기준으로 보면 확실히 다리가 길어진 게 티가 납니다.
포토샵을 주로 이미지보정을 위해 이용하시는 분들에게는 아주 유용한 효과일 것 같습니다 :)




댓글