오늘은 포토샵 기능 중 간단하지만 모르면 사용하지 못하는 기능에 대해 안내해드리려고 해요.
저처럼 포토샵 강의에 대해 올리시거나 어떤 화면을 캡처해서 설명하고 싶을 때, 화살표 표시로 강조하고 싶은데 화살표를 어떻게 그리는지 몰라 못하셨던 적 있으신가요?
포토샵 화살표 그리는 방법은 정말 간단한데요!
일러스트를 사용할 때처럼 하나하나 선을 이용해 그리는 게 아니라 만들어진 화살표를 모양 툴로 찍어내기만 하면 되는 작업이라 정말 간단하답니다.
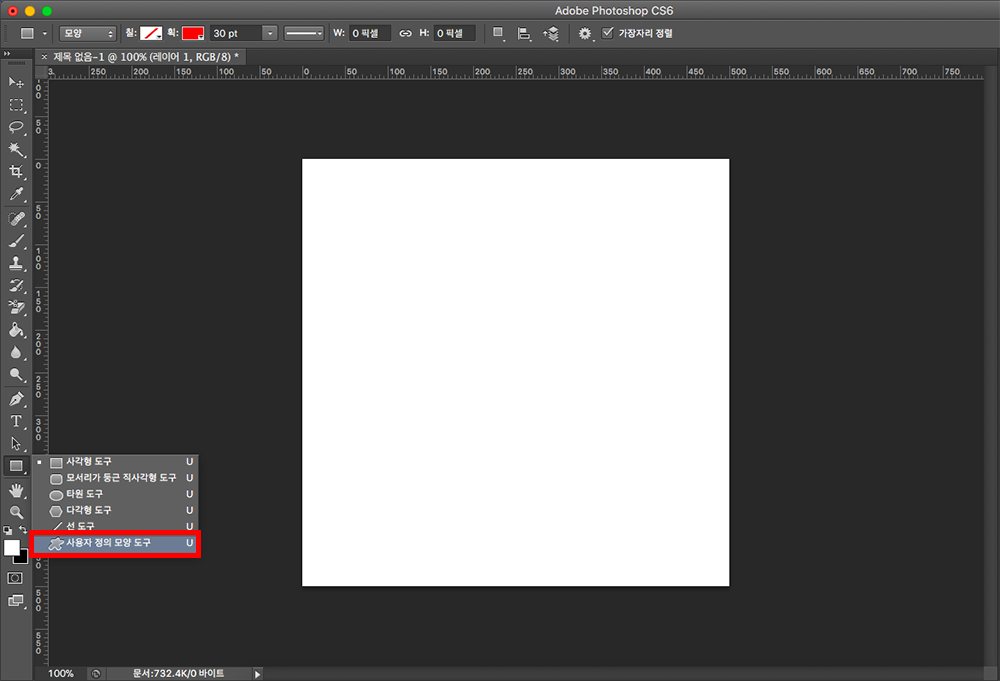
포토샵 화살표 그리기 브러시 설명을 위해 저는 기본 하얀 도화지를 하나 생성 해 둘게요.
여러분들은 화살표를 그려 넣을 사진을 열어두셔도 좋아요.
그리고 왼쪽의 메뉴에서 사각형 도구에 우측 마우스를 클릭해주면 여러 옵션을 확인하실 수 있는데요.
여기서 사용자 정의 모양 도구를 선택해주시면 됩니다.
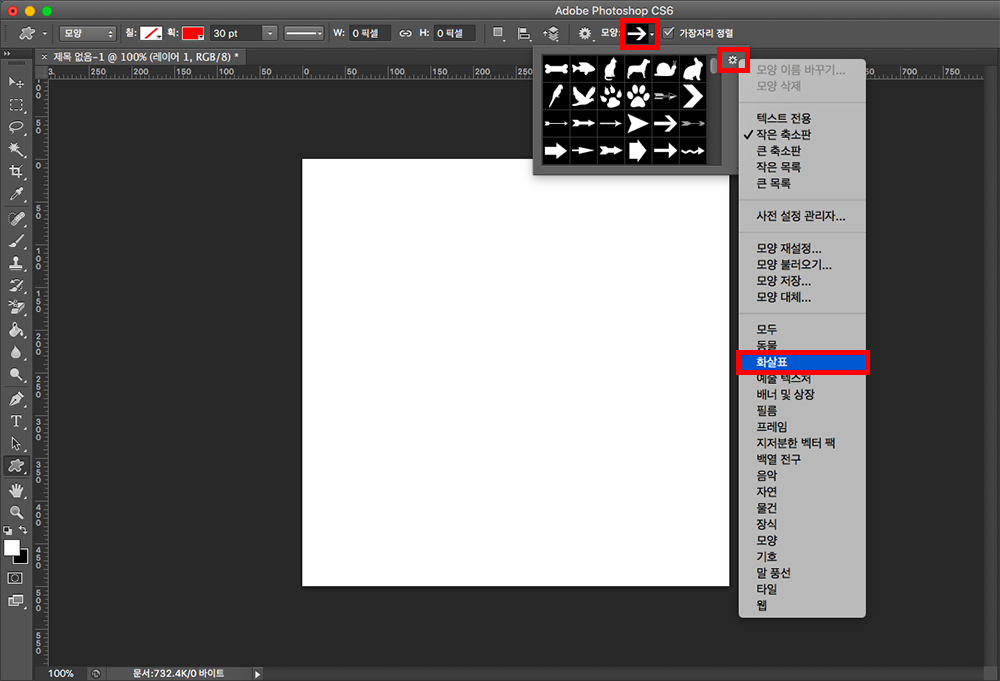
사용자 정의 모양 도구 툴로 선택하시면 상단에 모양이 적힌 무늬가 확인되실 거예요.
더보기 클릭, 톱니바퀴 모양 클릭, 화살표를 선택해 주세요.

짠- 여러 모양의 화살표 모양을 확인할 수 있습니다.

본격적으로 화살표 모양을 이용해 그려 넣기 전에 색상을 바꾸기 위해 상단 왼쪽의 칠/획을 통해 색상을 변경해주었어요.
칠은 안쪽의 색상을 의미하고, 획은 테두리를 의미하는 것이니 다른 모양 툴을 이용하실 때 참고해서 선택하시면 돼요.
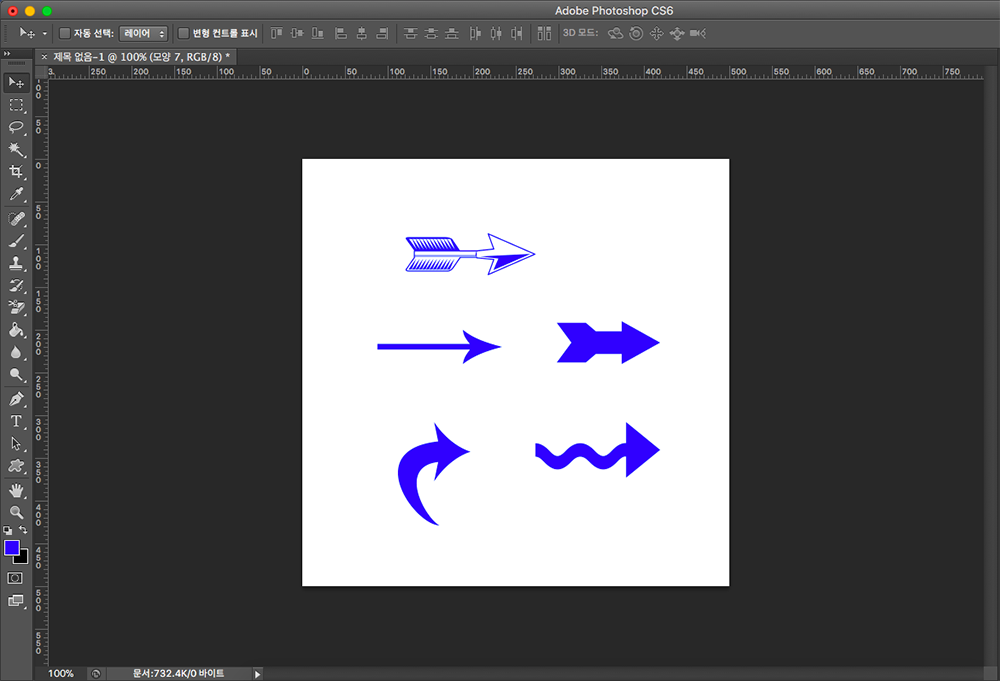
저는 파란색으로 색상을 선택하고 포토샵 화살표 모양 툴을 이용해 그려봤어요.
직접 그린 게 아니라 만들어져 있는 화살표 툴로 찍어내기만 한 거라 그런지 확실히 깔끔하네요..^^
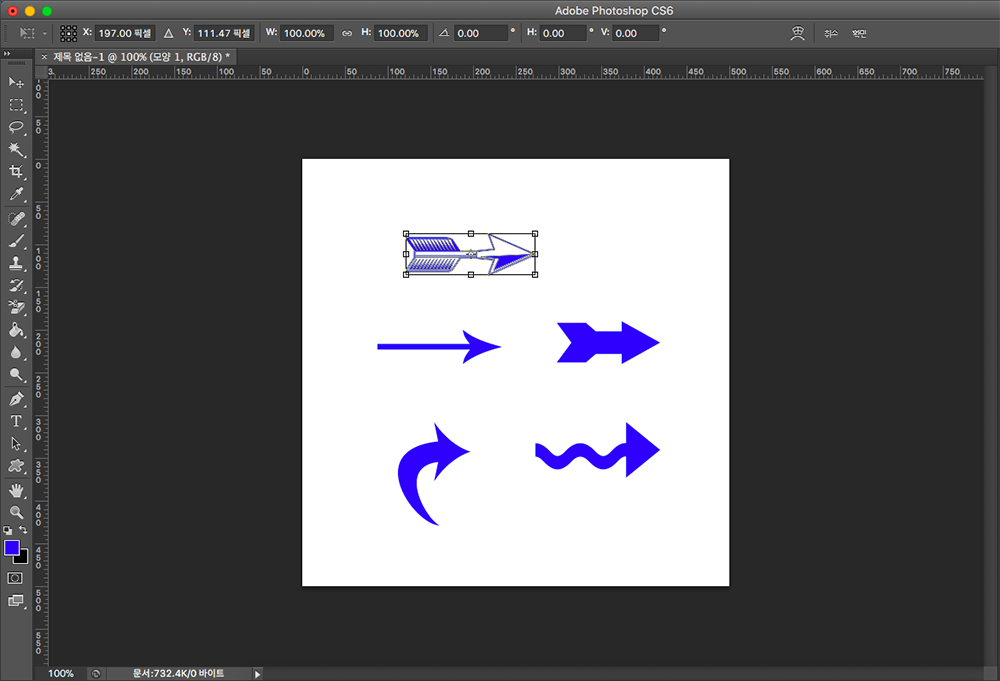
다음은 만들어진 포토샵 화살표 방향을 바꿔보는 방법에 대해 안내해드릴 거예요.
아무래도 직접 그린 화살표가 아니다 보니 모든 화살표가 오른쪽 방향으로만 그려져 있어 실용성이 떨어지는데요. 화살표 방향을 자유자재로 바꿀 수 있는 방법은 간단하답니다.

자세한 안내를 위해 다른 화살표는 모두 지우고 하나의 화살표로 설명해드릴 거예요.
새로 생성된 화살표 역시 오른쪽 방향을 향해 그려져 있는데요.
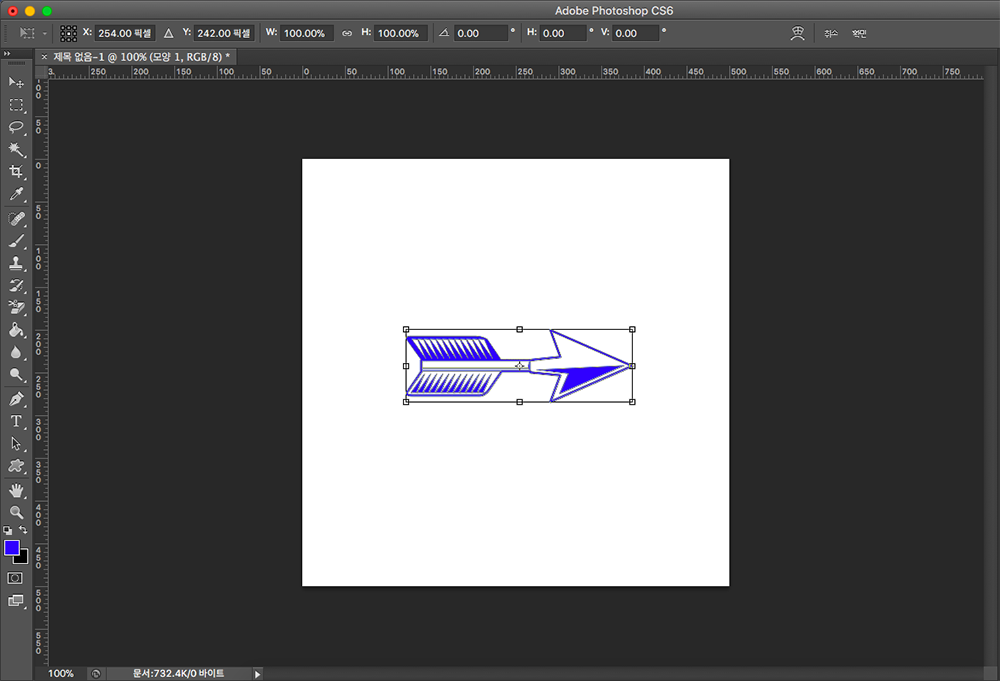
그려진 화살표 방향을 자유자재로 움직이는 방법은 바로 크기 조절 툴로 간단히 조절할 수 있답니다.
단축키로 알려드리자면, Ctrl + T를 누르면 돼요.
단축키를 누름과 동시에 사진처럼 화살표의 크기나 방향을 조절할 수 있는 선들이 나타날 거예요.
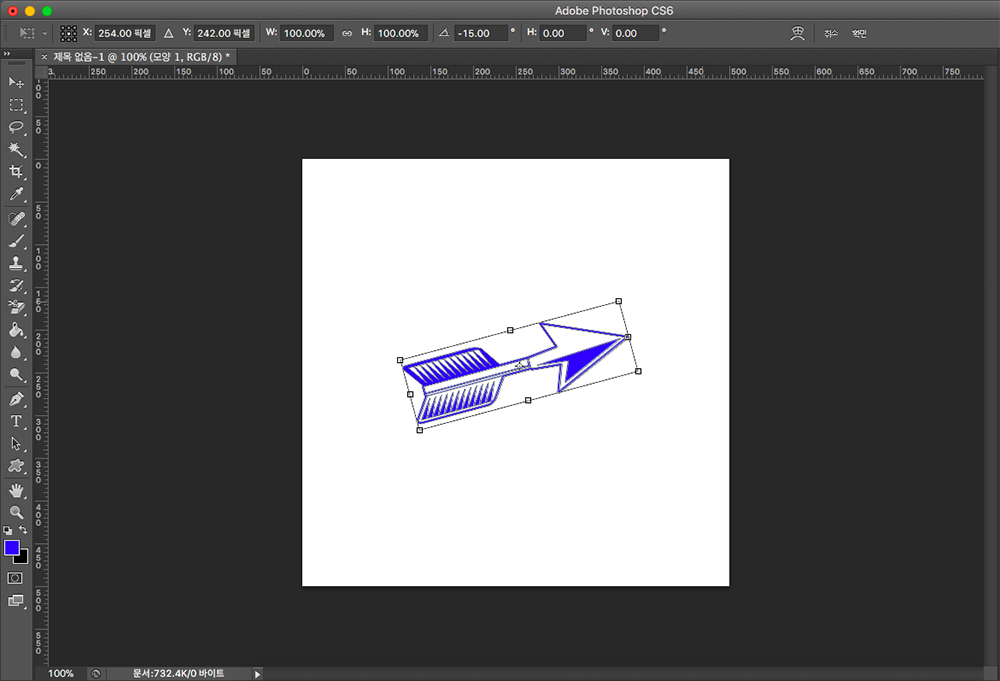
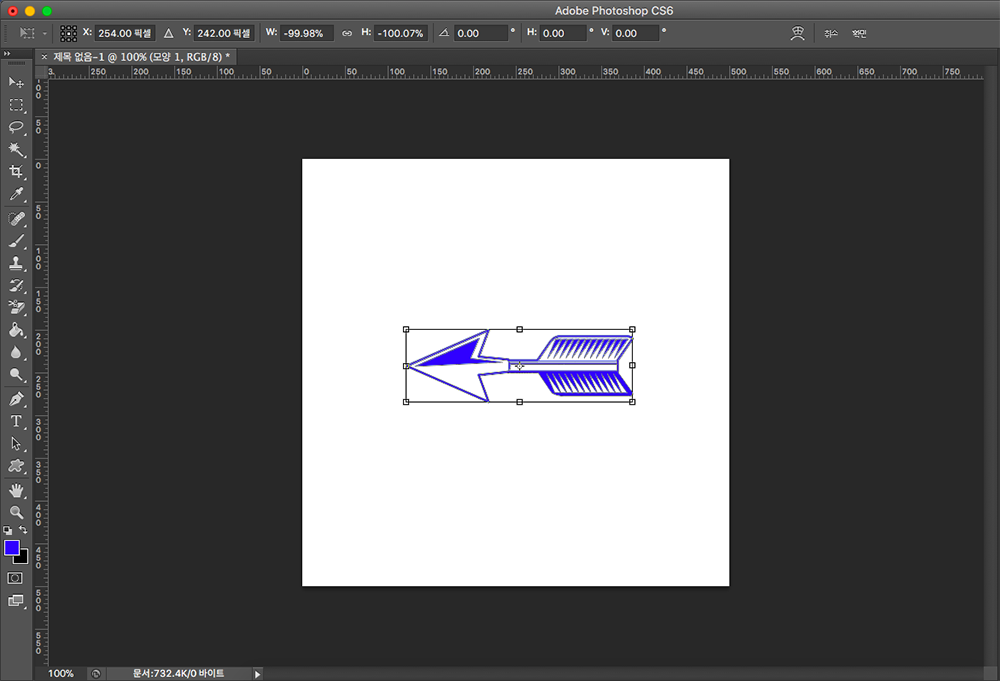
모서리 부분에 커서를 가져다 대고 이리저리 움직이면 화살표가 45도가 되기도 하고, 위를 향하기도 하고, 이미지처럼 아예 반대인 왼쪽 방향을 향하는 모습으로도 수정할 수 있어요.

사실 저처럼 백지에 화살표를 그려낸 거라면 반전을 통해 쉽게 화살표 방향을 바꿀 수 있지만, 백그라운드 이미지가 중요하다면 사진 반전이 어렵겠죠 ㅎㅎ
그럴 땐 화살표 크기 조절 단축키로 방향까지 조절하실 수 있으니 편리하게 활용 가능하답니다.




댓글