직접 사진 보정하기 위해 호기롭게 포토샵을 설치했으나 막상 어떻게 사진 보정해야 하는지 막막한 분들 많이 계시죠?
제가 포토샵을 사용한지는 약 11년 정도 되는 것 같은데요. 저는 블로그에 올릴 사진 보정은 주로 포토샵으로 보정하곤 해요. 별다른 기능 없이 기본적으로 밝기만 조절해줘도 사진이 선명해지고 보기 좋더라고요.
그래서 오늘은 포토샵 밝기 조절하기 쉬운 사진 보정법 안내해드리려고 해요.

보정이 필요한 사진 한 장을 꺼내 줍니다.
밝기 보정에 있어서 곡선 기능일 이용해 줄 거예요.
사진과 같이 상단의 메뉴에서 [이미지]-[조정]-[곡선]으로 들어가 주셔도 되고,
간단한 밝기 보정 단축키인 Ctrl + M 을 눌러주셔도 됩니다.
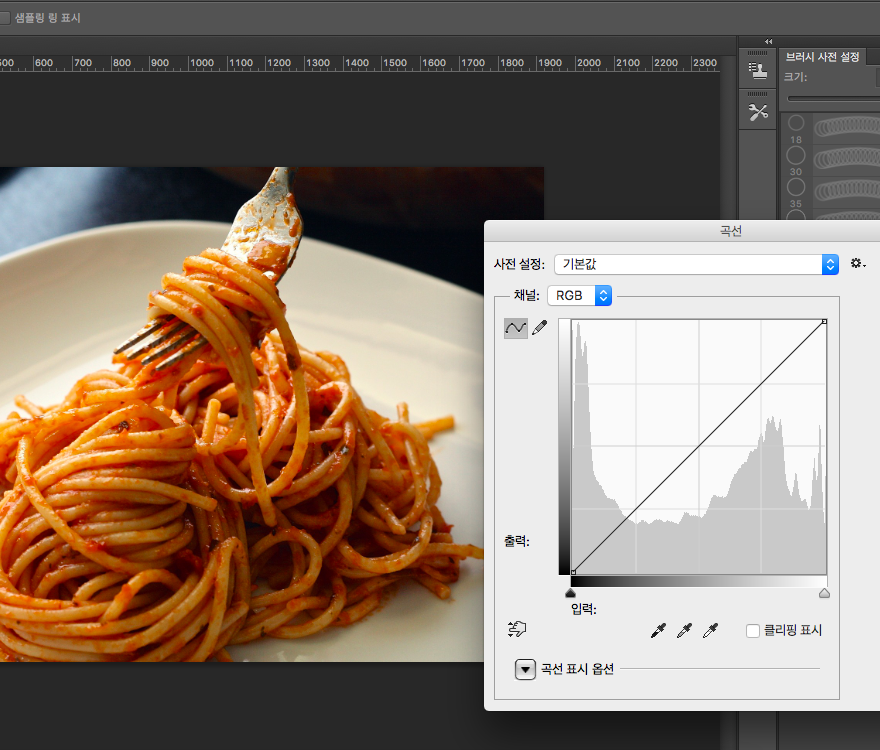
위 이미지처럼 밝기 조절 창이 하나 열릴 거예요.
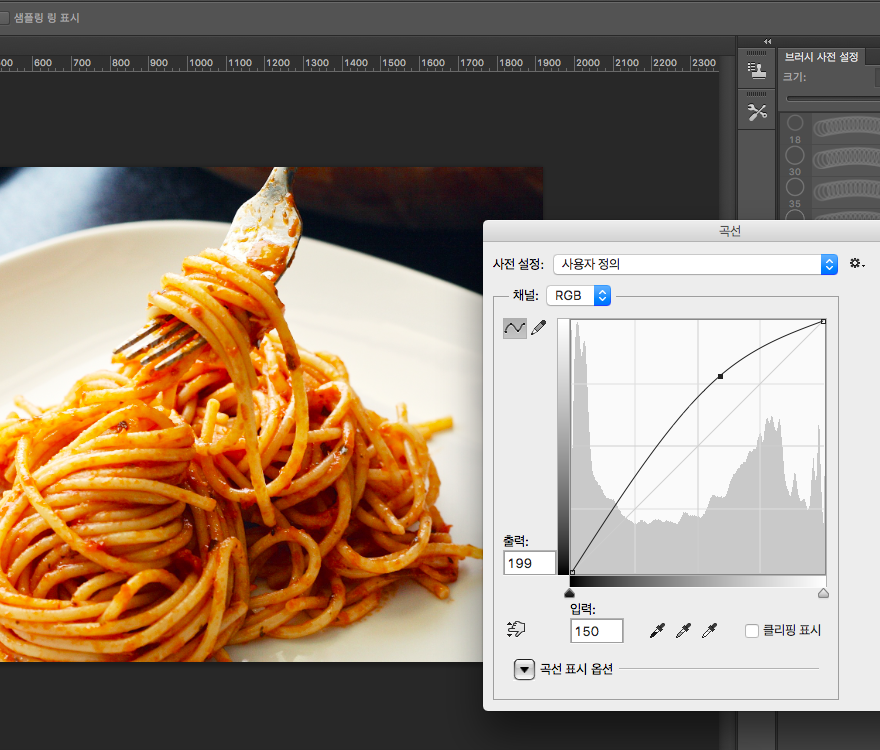
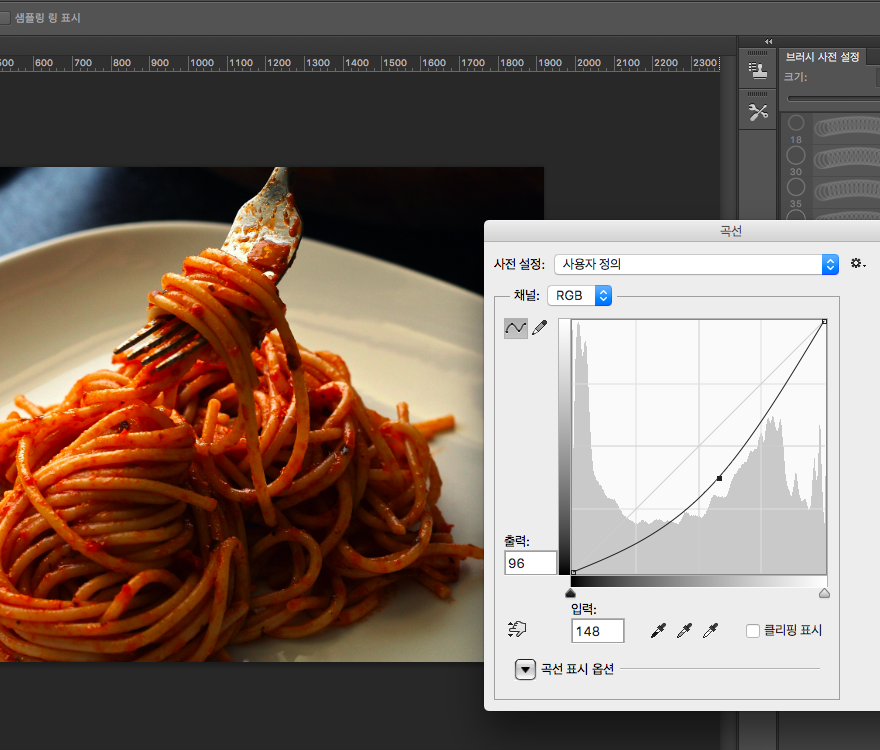
곡선의 커브를 마우스로 조절하시면 쉽게 사진의 밝기를 조절할 수 있어요.
곡선을 기준선 위로 들어 올리면 사진이 밝아지고,
기준선 아래로 내리면 사진이 어두워지는 효과를 미리 보실 수 있답니다.
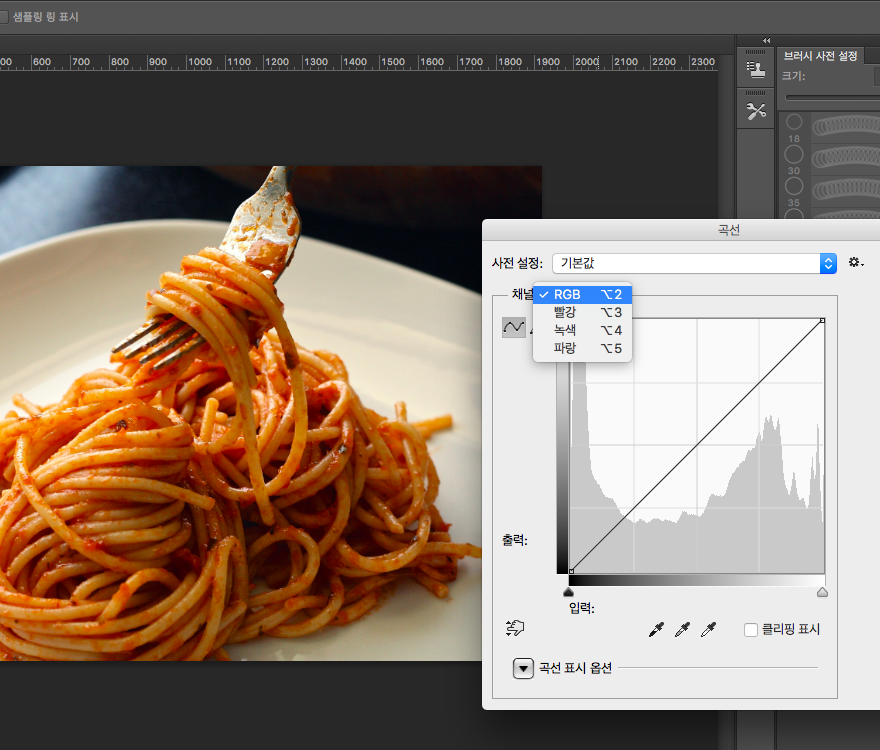
기본값의 밝기 조절에서 조금 더 나아가 또 다른 기능을 알려드리자면, 채널의 컬러를 선택하여 보정할 수도 있는데요.
빛의 색상인 RGB, 레드 / 그린 / 블루 컬러를 선택해 강조해서 밝게 보정할 수 있어요.
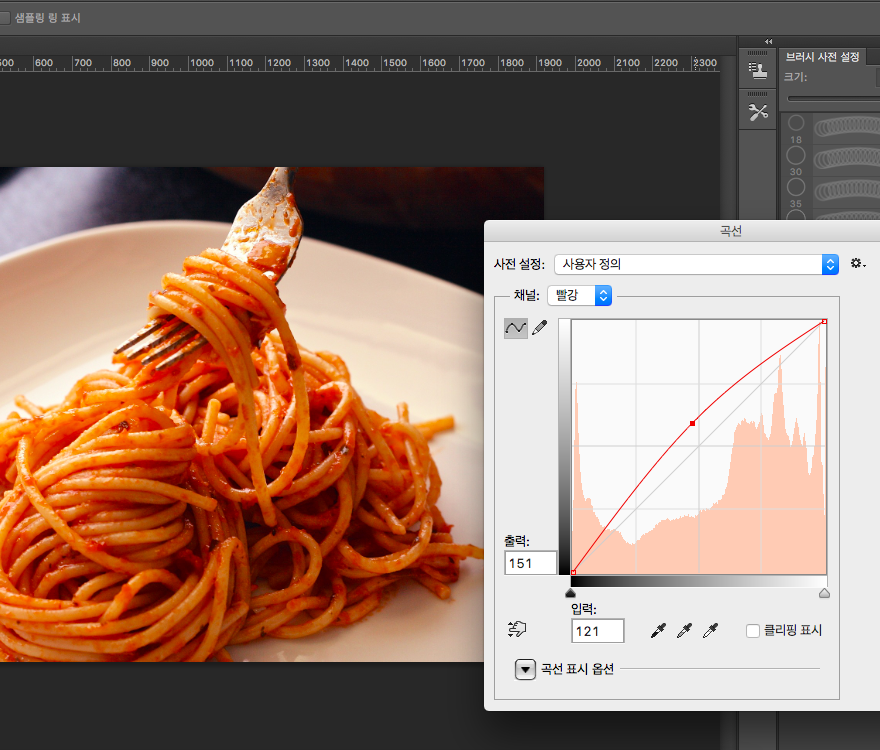
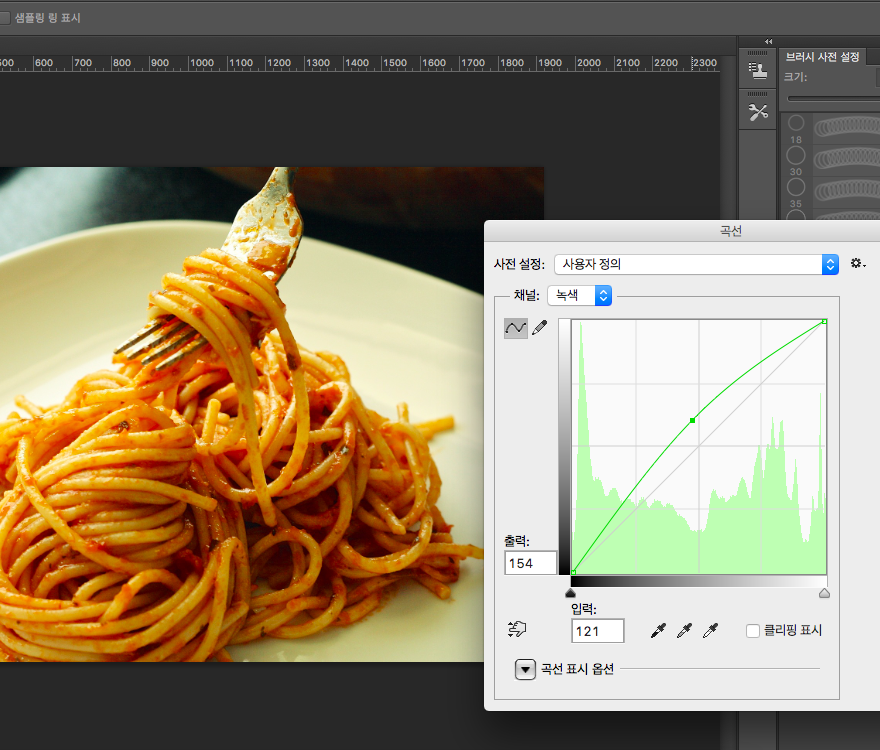
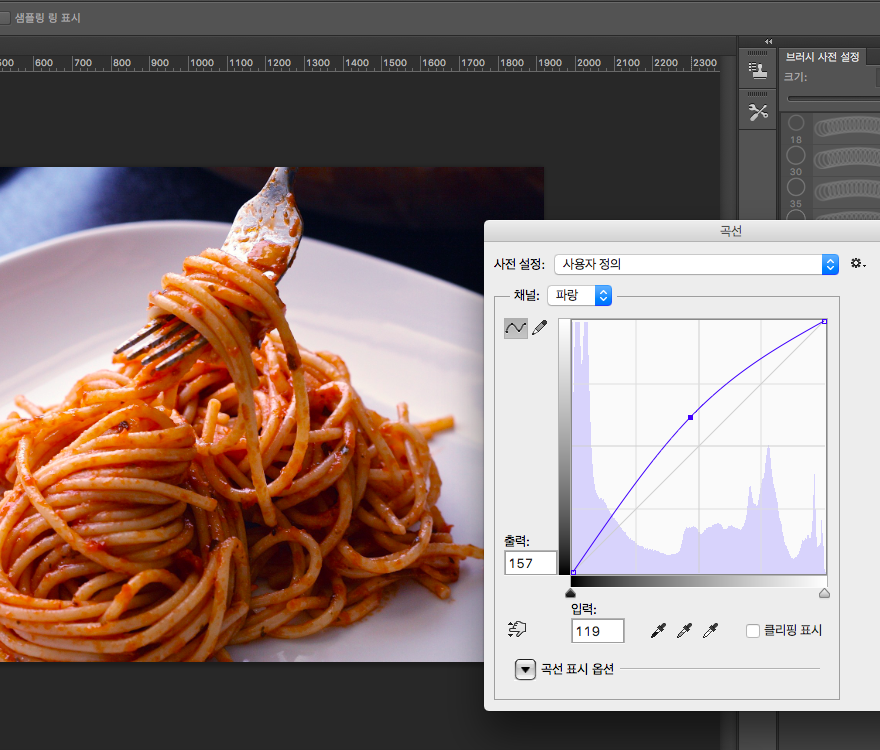
순서대로 레드 / 그린 / 블루 채널을 선택하여 밝게 커브를 올려 보았는데요.
순서대로 해당 색상이 강조되며 밝아진 차이점이 느껴지시나요?
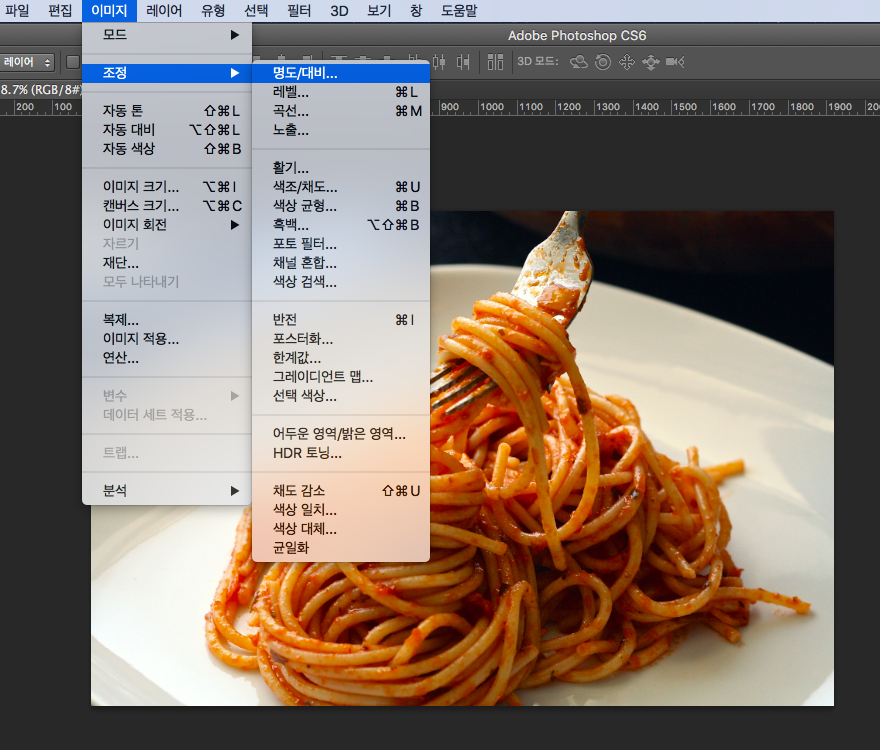
포토샵 밝기 조절은 곡선뿐만 아니라 명도/대비 효과로도 보정할 수 있는데요.
추가 기능을 알아보고 싶다 생각이 드시는 분은 따라와 주시면 되고 추가 기능이 필요 없다 생각하신다면 위의 곡선 기능으로도 충분히 보정하실 수 있답니다.
상단의 메뉴에서 [이미지]-[조정]-[명도/대비] 클릭해 주세요.
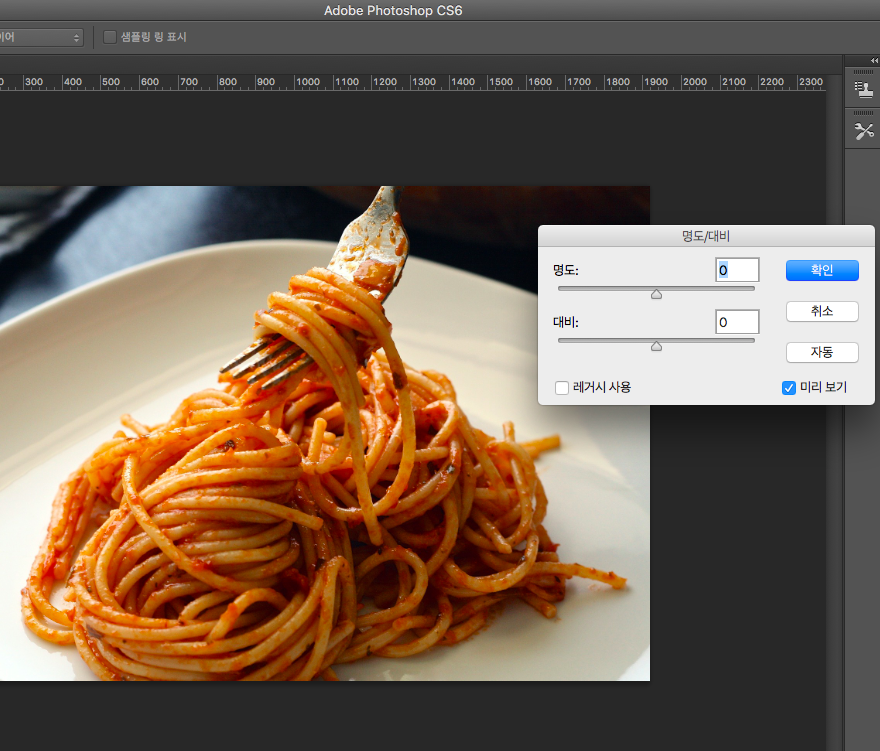
위 이미지처럼 명도/대비 조절할 수 있는 창이 하나 열릴 거예요.
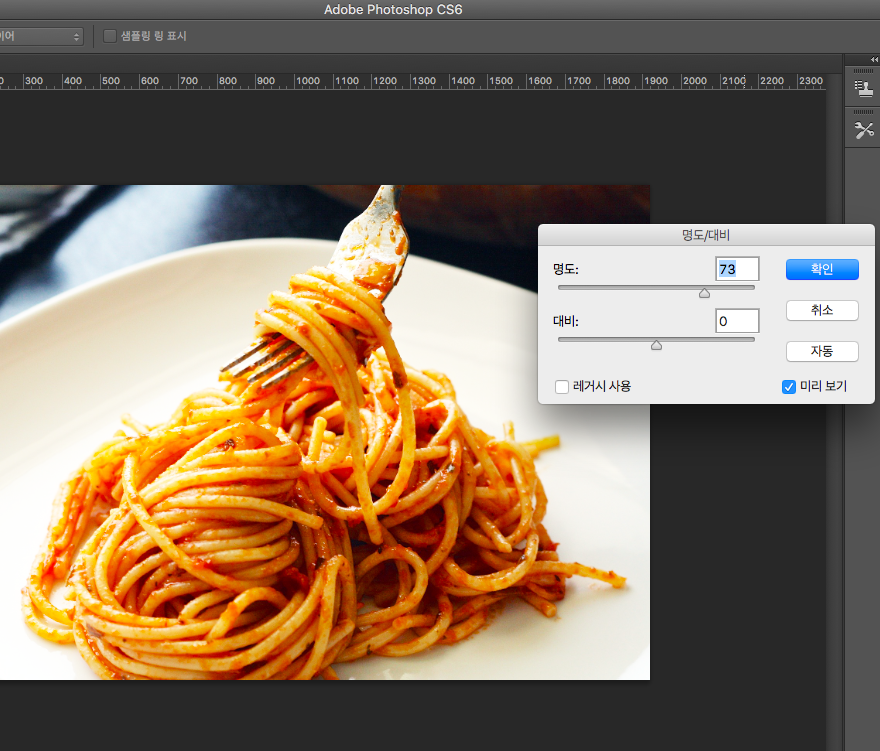
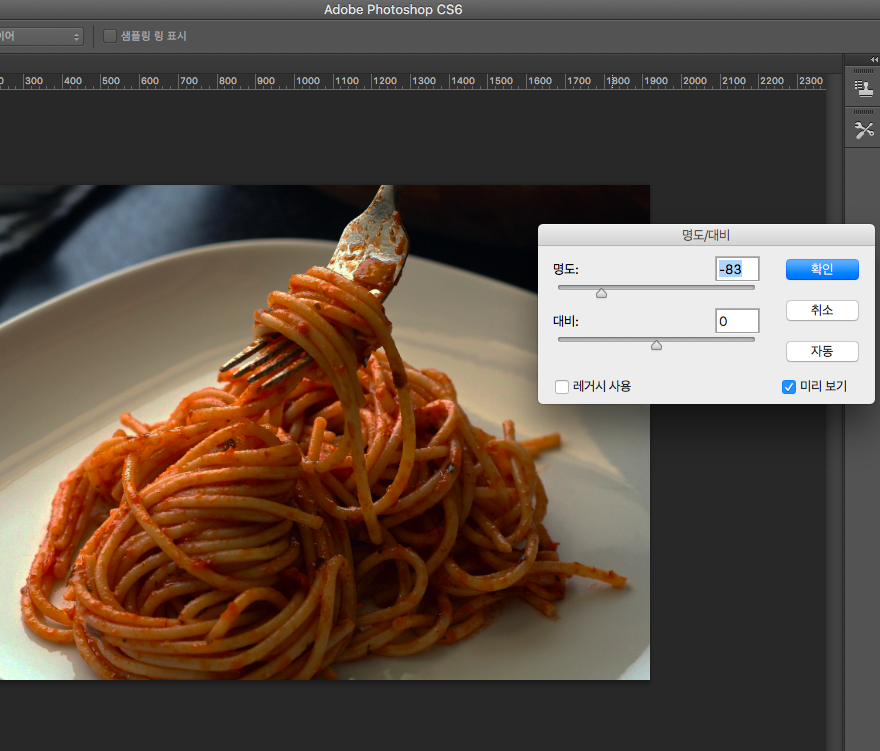
가운데 기준점을 기준으로 오른쪽으로 명도를 올릴수록 사진이 밝아지고,
왼쪽으로 내릴수록 어두워지는 사진을 보실 수 있어요.
명도 조절이라 그런지 아까 밝기 조절 창에서 조절한 것보다 더 확연한 차이가 보이네요.
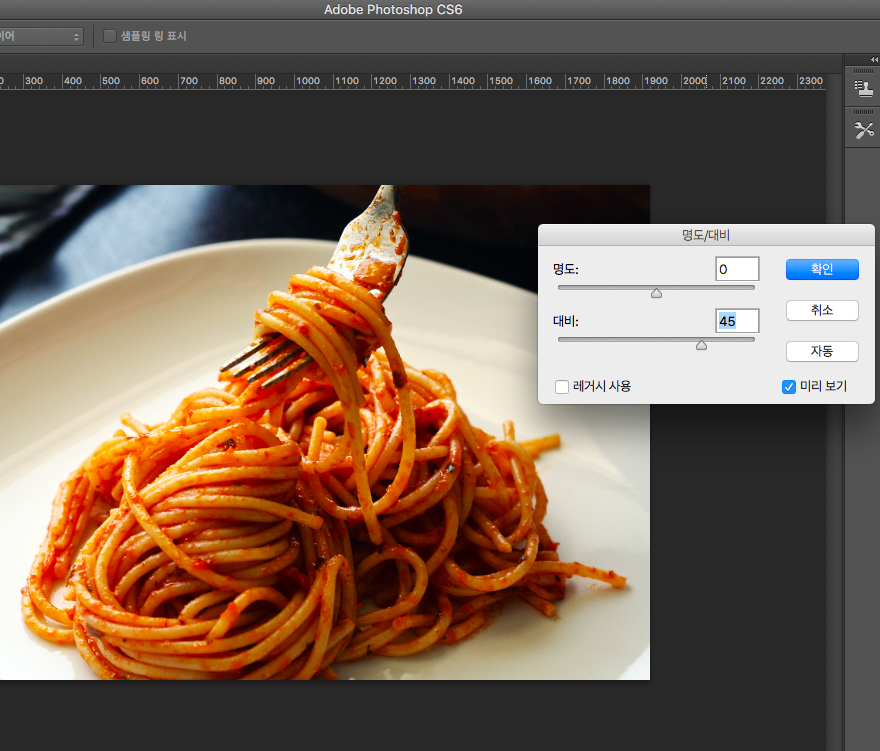
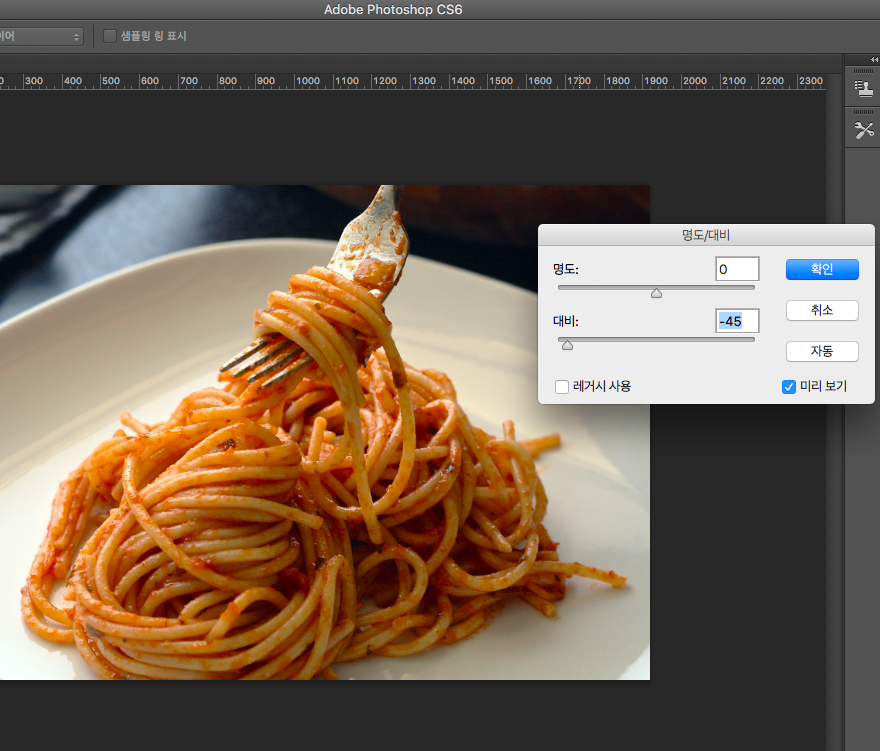
다음은 대비 조절인데요.
이것 역시 기준점을 기준으로 오른쪽 왼쪽 조절하며 사진을 보정할 수 있고,
오른쪽으로 움직일수록 사진이 또렷해지는 효과를 확인하실 수 있으실 거예요.

<보정 전>

<보정 후>
사진의 보정 전과 후의 차이가 느껴지시나요?
요리 관련한 블로그를 작성하신다면 화질이 선명하고 또렷한 음식 사진이 더욱 먹음직스럽게 표현되겠죠?
사진 보정의 가장 기본인 밝기 조절하나면 핸드폰으로 찍은 사진도 DSLR 뺨치도록 보정할 수 있답니다.




댓글